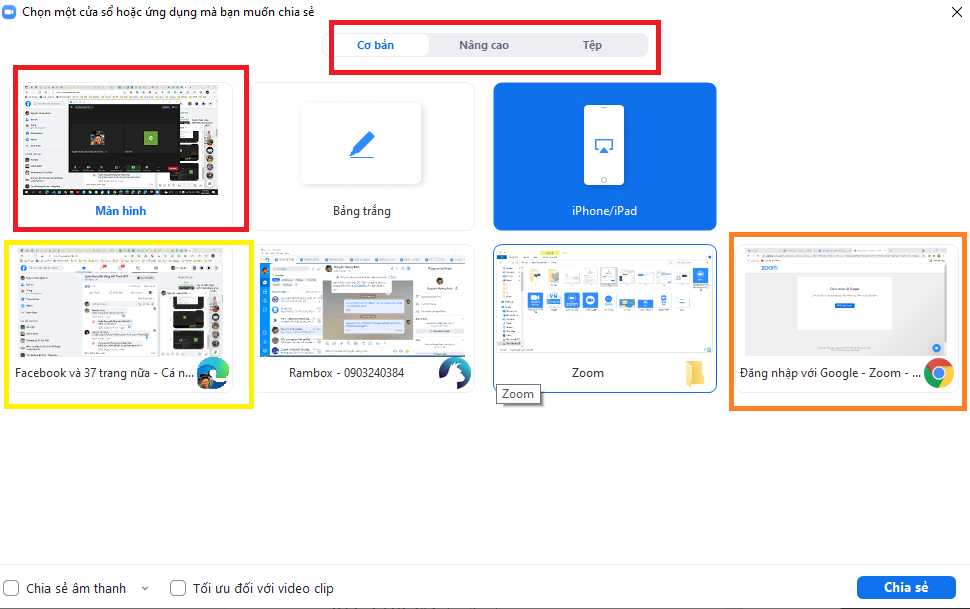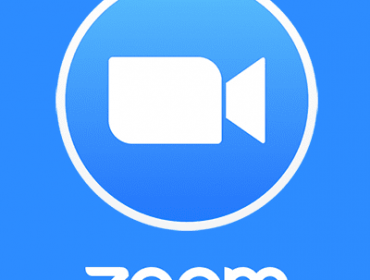Hướng dẫn set up cơ bản tài khoản zoom trên máy tính
Hướng dẫn đăng nhập
TẢI PHẦM MỀM ZOOM TẠI ĐÂY, SAU ĐÓ CÀI ĐẶT TRÊN MÁY TÍNH
SAU KHI CÀI ĐẶT XONG TIẾN HÀNH THAO TÁC NHƯ SAU:
Bước 1. Mở phần mềm Zoom ra. Đăng nhập tài khoản được cấp vào ô như hình vẽ
Nếu có tài khoản rồi thì thoát tài khoản cũ ra, đăng nhập tài khoản mới vào

Bước 2. Sau khi đăng nhập xong, chú ý ở phần bên phải, click vào chữ cơ bản, sẽ hiện ra thông báo của zoom ghi chú là tài khoản không giới hạn cuộc họp. Bên tay trái, ô màu xanh sẽ là ID phòng học của bạn.

Bước 3. Chọn tab Cuộc họp, sau đó click vào Chỉnh sửa

Hiện ra bảng cài đặt ID cuộc họp cá nhân
Phần bảo mật sửa mật mã phòng học cho dễ nhớ
Sau đó chọn tích vào ô mặc định bật video khi bắt đầu cuộc họp

Bước 4. Click vào chữ Ẩn/Hiện lời mời họp, sau đó COPY phần nội dung phòng học, bao gồm link tham gia phòng học và ID/pass tham gia phòng học. Thầy cô có thể gửi 1 trong 2 thông tin trên cho học sinh để tham gia phòng học.

Trở về ô Màn hình chính (ngôi nhà màu xanh)
Click vào ô tùy chọn cuộc họp mới như hình vẽ, tích vào ô Sử dụng ID cuộc họp cá nhân của tôi

Sau đó ấn vào Cuộc họp mới để mở phòng học

Sau khi phòng học mở ra:
Ở phần phía dưới bên trái là biểu tượng điều khiển ẩn/hiện camera và mic
Nếu cần chia sẻ màn hình thì ấn vào nút chia sẻ màn hình
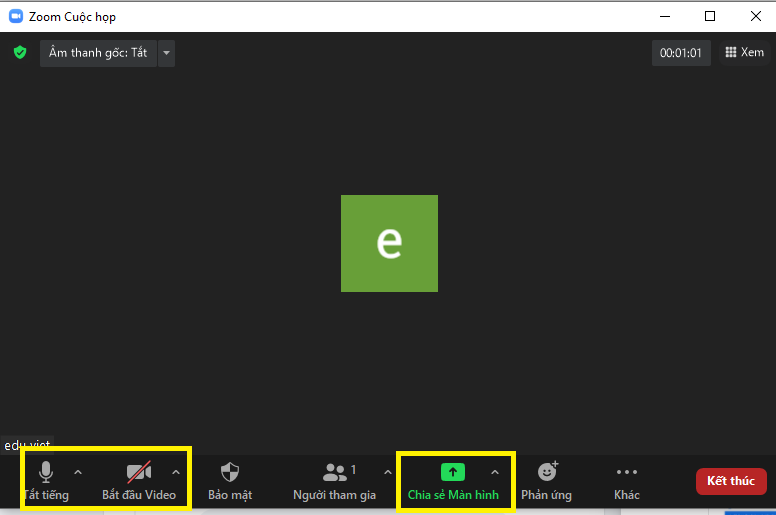
Nếu muốn cho học viên chia sẻ màn hình, thì ấn vào tùy chọn như hình dưới
Ấn vào tùy chọn chia sẻ nâng cao
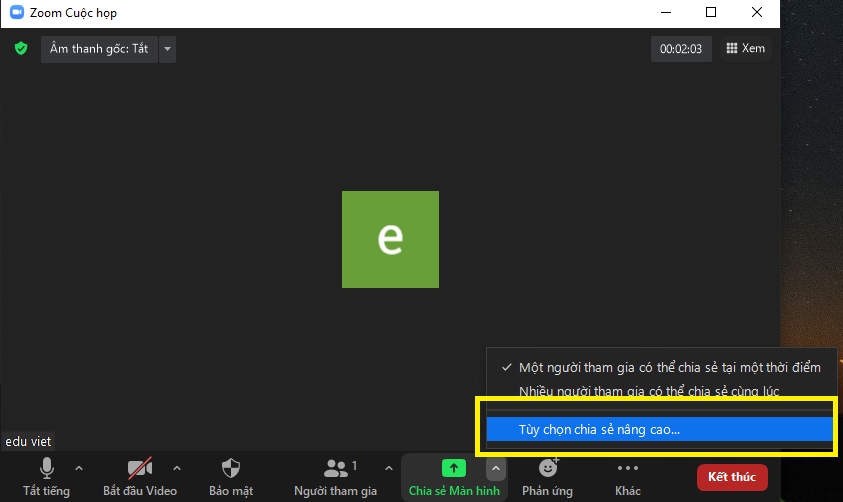
Tích vào ô Tất cả người dự thính như hình phía dưới

Tiếp tục nếu có học viên yêu cầu tham gia phòng học thì ấn chấp nhận

Nếu muốn chọn người khác làm chủ trì phòng học, thì ấn chuột phải vào người cần chọn, sau đó hiện ra tùy chọn
Click vào dòng Chỉ định người chủ trì
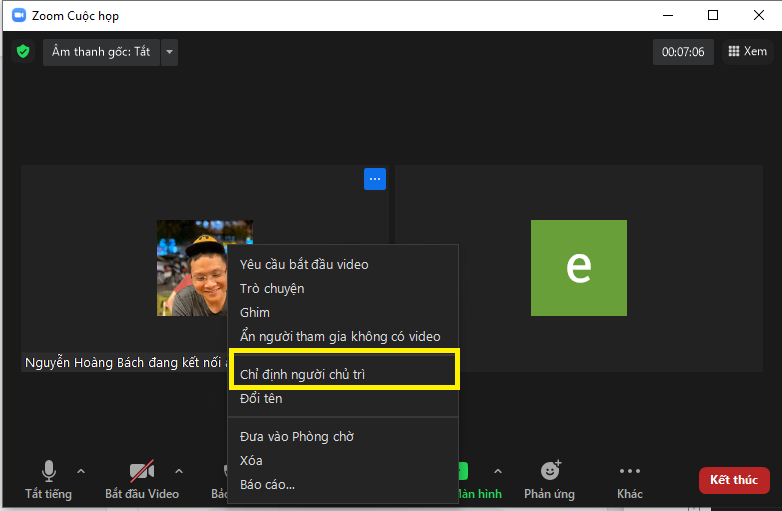
Khi chia sẻ màn hình, sẽ hiện ra các tùy chọn chia sẻ như hình dưới
Ví dụ:
Hình chữ nhật màu đỏ là chia sẻ tât cả màn hình
Hình chữ nhật màu vàng là chỉ chia sẻ trình duyệt Edge
Hình chữ nhật màu cam là chỉ chia sẻ trình duyệt Chrome