Bật chia phòng trong Zoom Đăng nhập tài khoản zoom trên trình duyệt Sau đó vào link Cài đặt của tôi – Zoom Kéo xuống tìm phần phòng họp theo nhóm Bật nó lên như ảnh Sau đó tắt đi vào lại zoom trên phần mềm
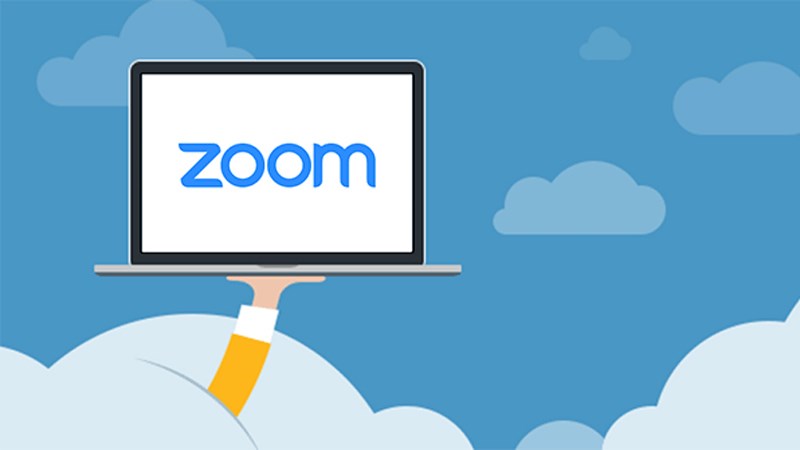
Thiết kế Website, Dịch vụ Seo
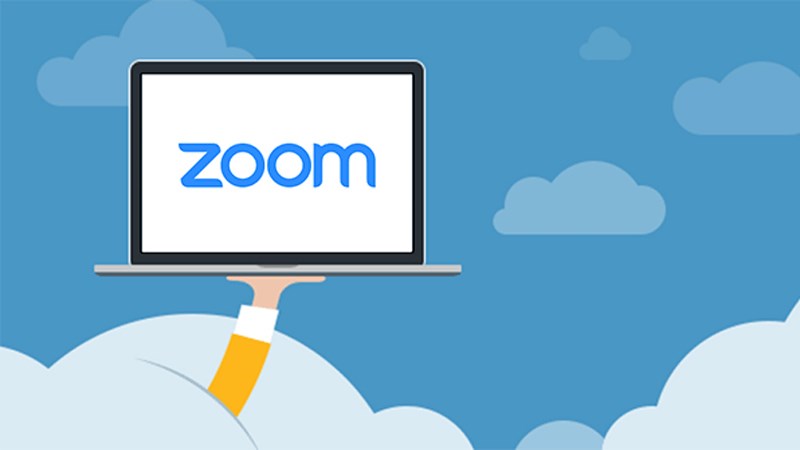
Bật chia phòng trong Zoom Đăng nhập tài khoản zoom trên trình duyệt Sau đó vào link Cài đặt của tôi – Zoom Kéo xuống tìm phần phòng họp theo nhóm Bật nó lên như ảnh Sau đó tắt đi vào lại zoom trên phần mềm

Nhận nâng cấp tài khoản Zoom Bản quyền Phòng 100 người: 450k/3 tháng; 1,2tr/ năm Phòng 300 người: 600k/3 tháng; 1.8tr/ năm Liên hệ: Zalo: http://zalo.me/0985683933 Sau khi chuyển khoản, bạn cung cấp email tài khoản zoom (chính chủ) để mình gửi mail kích hoạt. Số tài khoản: Vietcombank – 0011004008940 – Nguyễn Hoàng Bách Viettel Pay/Zalo Pay/Momo – 0903240384 – Nguyễn Hoàng Bách Zalo: http://zalo.me/0985683933 Nhóm Zalo: https://zalo.me/g/lkptjt381
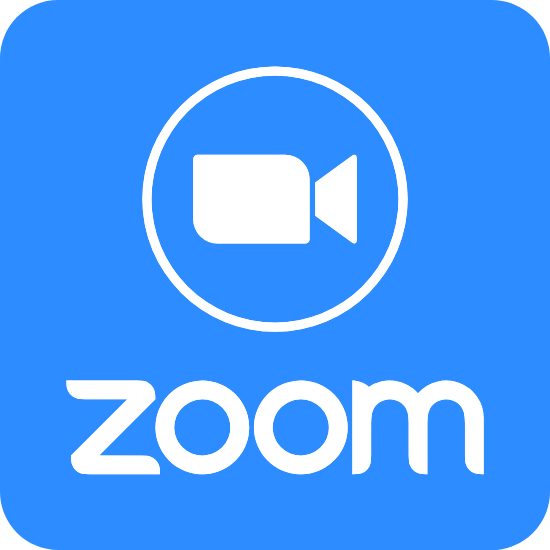
Bước 1: Vào email mở lời mời tài khoản zoom xác nhận lại – Ấn vào kích hoạt lại tài khoản zoom của bạn Bước 2: Ấn vào đăng ký bằng mật khẩu màu xanh ở dưới cùng Bước 4: Nhập tên zoom và mật khẩu vào Bước 5: Đăng nhập bằng email cũ nhưng thêm +1 trước @
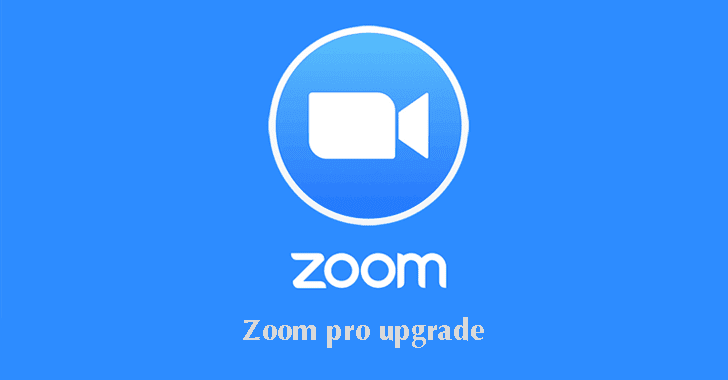
Kích hoạt tài khoản zoom +1

Kết thúc 1 tuần dạy online những ngày vừa qua thầy nhận đc rất nhiều câu hỏi lỗi Zoom xin tổng hợp lỗi sử dụng phần mềm dạy online Zoom thầy cô lưu bài viết để khi cần có thể mở ra sử lý ngay. 1. Lỗi Failed to sign in. Please try again.(Error Code:1132); Lỗi Invalid Meeting ID; • Lỗi này do: Máy tính nhớ nhiều tài khoản hoặc duy trì nhiều tài khoản, Lỗi do chính phần mềm zoom • Khắc phục: +Cách 1: dùng trình duyệt web trên máy tính vào không qua phần mềm: Vào Chrome-> …
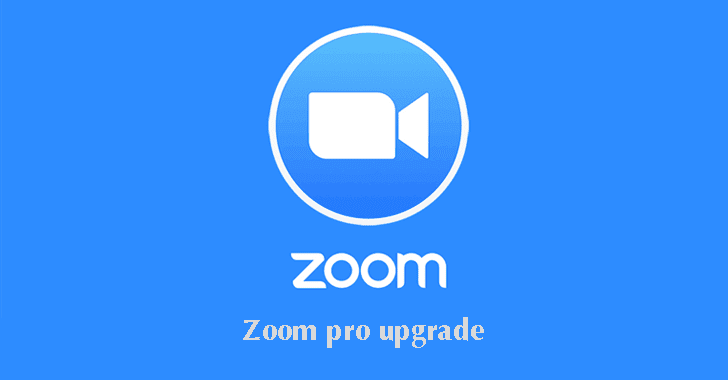
Một số lưu ý khi trình chiếu trên Zoom. Dưới đây là màn hình phòng zoom của bạn, biểu tượng chia sẻ màn hình mình đánh dấu như ảnh dưới Trước khi chia sẻ, bạn ấn vào biểu tượng ^ cạnh biểu tượng chia sẻ màn hình để cài đặt Ấn vào tùy chọn chia sẻ nâng cao như hình dưới Nếu muôn cho học viên chia sẻ màn hình (không phải là người chủ trì) thì ấn vào phần Ai có thể chia sẻ/ Tất cả người dự thính Sau khi click vào Chia sẻ màn hình, hiện …
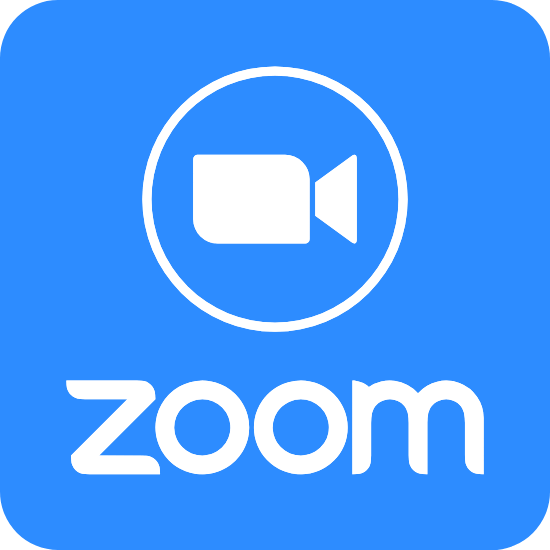
Hướng dẫn set up cơ bản tài khoản zoom trên máy tính Hướng dẫn đăng nhập TẢI PHẦM MỀM ZOOM TẠI ĐÂY, SAU ĐÓ CÀI ĐẶT TRÊN MÁY TÍNH SAU KHI CÀI ĐẶT XONG TIẾN HÀNH THAO TÁC NHƯ SAU: Bước 1. Mở phần mềm Zoom ra. Đăng nhập tài khoản được cấp vào ô như hình vẽ Nếu có tài khoản rồi thì thoát tài khoản cũ ra, đăng nhập tài khoản mới vào Bước 2. Sau khi đăng nhập xong, chú ý ở phần bên phải, click vào chữ cơ bản, sẽ hiện ra thông báo của zoom …
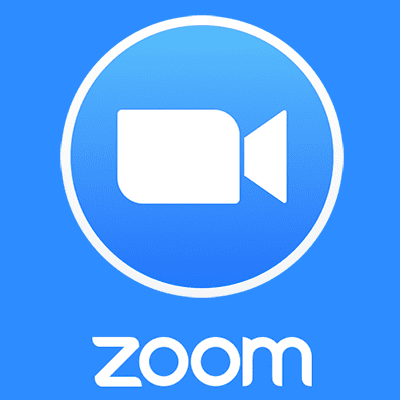
Cảm ơn quý khách đã tin tưởng và ủng hộ Page Tài khoản Zoom Pro Gian hàng Kinh doanh chuyên nghiệp trên diễn đàn Otofun uy tín Sau đay là vài Review của khách hàng:
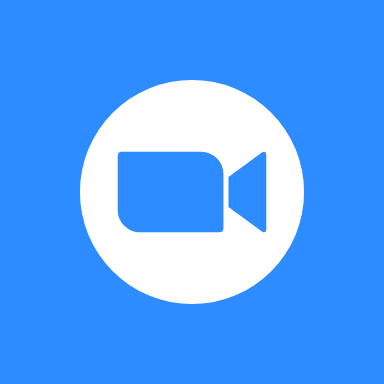
Sau khi được mình bàn giao email và pass, anh chị làm theo các bước như sạu Đăng nhập tài khoản zoom trên trình duyệt Vào link sau để chỉnh sửa Hồ sơ của tôi – Zoom Ở phần hồ sơ (màu xanh bên trái) Ấn vào tab chỉnh sửa bên tay phải Chỉnh sửa phần tên hiển thị là tên trường/công ty của anh chị Thay ảnh đại diện bên tay trái Sau đó ấn LƯU Các phần khác không cần chỉnh gì cả Ở phần chỉnh sửa ảnh đại diện thì nó sẽ hiện ra như sau …

Đăng nhập tài khoản Zoom trên trình duyệt Ấn vào Cài đặt (màu xanh) Tìm phần Đồng chủ trì, ấn cho phép (ảnh dưới) Tìm phần Phòng theo nhóm (ấn kích hoạt) Tìm phần CHO PHÉP PHÁT TRỰC TIẾP CUỘC HỌP Ấn kích hoạt (hình dưới) Sau đó mở phòng Zoom, Cài đặt phát trực tiếp (Ảnh dưới)